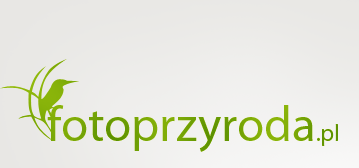Bardzo ciekawy sposób zmiany kolorystyki zdjęcia oferuje funkcja Curves (Krzywe)
N początek musimy ją trochę sparametryzować. Wybieramy opcję IMAGE/ADJUSTMENTS/CURVES (lub CTRL+M). Pojawi sie okno krzywych. Następnie klikamy dwukrotnie na białej pipecie. W oknie Color Picker ustawiamy parametry RGB na 240. Chodzi o to, żeby biel nie była przepalona, co stałoby się, gdybyśmy ustawili te wartości na maksimum, czyli na 255.
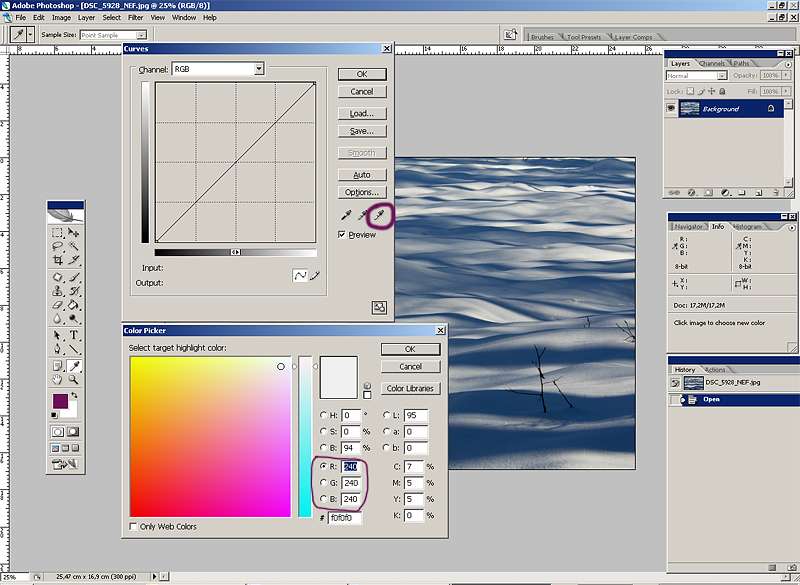
Tą samą operację możemy powtórzyć dla czarnej pipety – ustawiamy wtedy RGB na 20, i dla szarej pipety – po 128. Operację tę przeprowadzamy jednorazowo. Wartości te zostaną zapamiętane na stałe w Photoshopie.
Gdy tę operację mamy za sobą, zamykamy okno krzywych klikając OK. Przechodzimy do szukania najjaśniejszego punktu zdjęcia. W tym celu tworzymy nową warstwę dopasowania THRESHOLD (PRÓG). Wybieramy LAYER/NEW ADJUSTMENT LAYER/THRESHOLD.
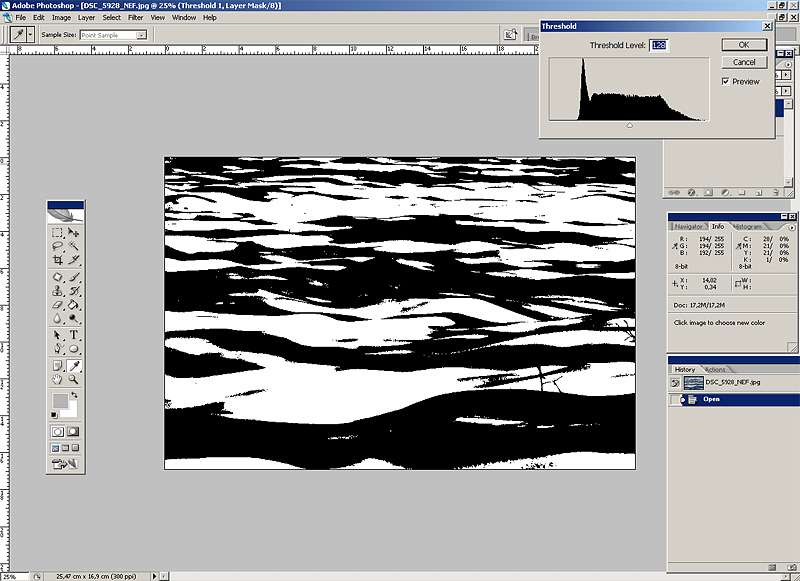
W okienku z histogramem przesuwamy wskaźnik maksymalnie do prawej strony i powoli wracamy w lewą stronę, aż pojawi się biały obszar o największej jasności. W tym miejscu zatrzymujemy suwaczek i klikamy OK. Następnie wybieramy narzędzie Color Sampler Tool. Narzędziem tym klikamy w miejscu o największej jasności, które chcemy, żeby było białe. Można sobie ułatwić zadanie korzystając z lupki do powiększenia obrazu.
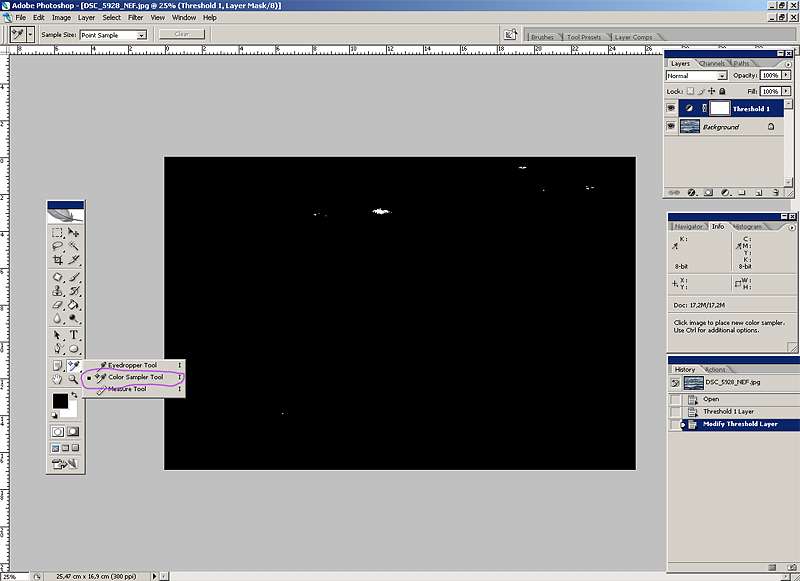
Gdy już mamy zanaczony punkt, możemy usunąć warstwę Threshold. W tym celu klikamy prawym klawiszem na nazwie warstwy w okienku Layers, wybieramy Delete Layer i potwierdzamy OK.
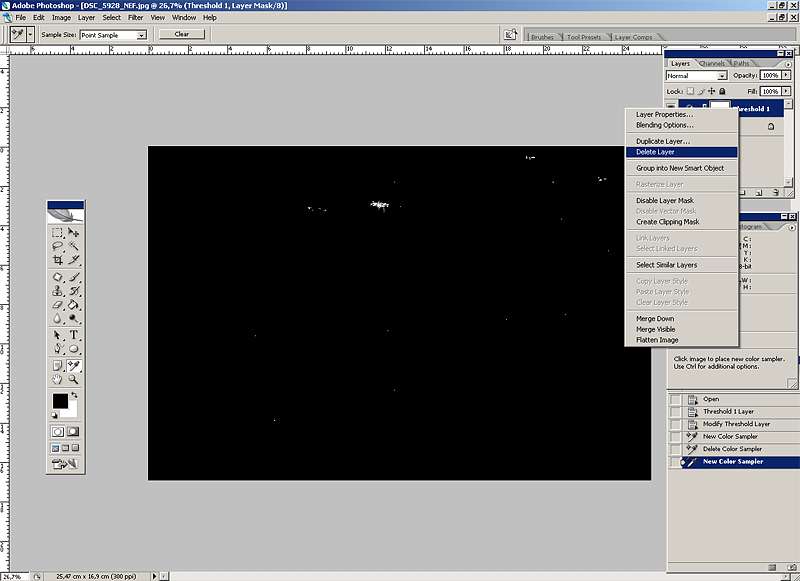
Warstwa Threshold zniknie, ale zaznaczony punkt zostanie.
Teraz powracamy do narzędzia krzywych (CTRL+M), zaznaczamy białą pipetkę i klikamy nią w nasz, zaznaczony wcześniej punkt.

Teraz ten punkt będzie biały, a kolorystyka pozostałych pikseli zostanie odpowiednio zmieniona.
Tą samą operację można zrobić dla czerni. Trzeba tylko po wybraniu punktu białego powrócić do warstwy Threshold, przesunąć suwaczek maksymalnie w lewo i poszukać czarnego punktu. Dalej postępujemy analogicznie, tylko w oknie krzywych używamy czarnej pipety.
Oczywiście można pominąć szukanie punktów za pomocą warstwy Threshold i zaznaczać punkty pipetami z okna krzywych na wyczucie.