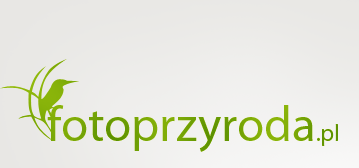Mam nadzieję, ze tekst ten komuś się przyda
1. Rozpoczęcie pracy i ustawianie balansu bieli.
Na początek wybieramy katalog z nefami do obróbki. Służy do tego okno w lewym dolnym rogu z drzewem katalogów na naszym dysku. Gdy już wybierzemy katalog, pojawią się miniatury zdjęć z lewej strony ekranu (jeśli w katalogu jest dużo zdjęć może to potrwać dłuższą chwilę
Następnie wybieramy zdjęcie do obróbki klikając na miniaturę. Zdjęcie pojawia się w głównym oknie programu.
Po prawej stronie ekranu mamy panel z zakładkami dotyczącymi różnych parametrów zdjęcia. Najpierw ustawimy balans bieli (White Balance). Mamy do wyboru kilka możliwości ustawienia balansu bieli:
a) za pomocą suwaków temperatury kolorów (Color Temperature) i zabarwienia (Tint)
c) za pomocą pipety, którą klikamy na zdjęciu w punkcie, który chcemy, żeby był biały
d) za pomocą rozwijanej listy predefiniowanych ustawień balansu bieli (np.chmury, slońce, lampa, cień itd.)

2. Kadrowanie.
Kadrowanie rozpoczynamy klikając prawym klawiszem na ikonkę kadrowania (ta obok lupki na górze ekranu). Pojawia się wtedy okienko widoczne w prawym dolnym rogu. W okienku tym decydujemy o jasności (Lightness) i przeźroczystości (Opacity) obszaru poza kadrem, o tym, czy ma być wyświetlana siatka ułatwiająca komponowanie w trójpodziale (Show 3 by 3 composition grid - używam namiętnie

3. Obrót.
Zdjęcie możemy obracać po kliknięciu ikonki obrotu (taka zawinięta strzałeczka w górnej części ekranu ). Pojawia się okno, w którym możemy wpisać z łapki kąt obrotu, lub narysować prostą, która wyznaczy kąt obrotu zdjęcia a program automatycznie doprowadzi ją do pionu/poziomu. Po takiej operacji klikamy ikonę kadrowania, potwierdzamy, ze chcemy obrócić zdjęcie. Program automatycznie zaproponuje kadrowanie, które możemy skorygować wg pkt. 2.

4. Ekspozycja.
Klikamy zakładkę Exposure w prawym panelu. Mamy do wyboru następujące opcje:
a) suwaczki do korekty
EC – ekspozycji – od -2,5 EV do +2,5 EV
CC – kontrastu
CS - nasycenia – od -20% do +20% (można też ustawić domyślny stopień nasycenia barw poprzez menu File/Preferences/Miscellaneous Settings)
c) zakładkę krzywych (za przeproszeniem Curve), na której możemy korygować zdjęcie tak, jak to ma miejsce przy opcji Krzywe (Curves) w Photoshopie.
Przy okazji korygowania ekspozycji możemy też zaznaczyć opcję pokazywania przez program obszarów przepalonych i całkowicie czarnych (ikonka na górze ekranu z czerwonym trójkącikiem). Jakie obszary program ma uznać za przepalone lub nieoświetlone zaznaczamy w zakładce Warning Color, w okienku, w którym wybieraliśmy już opcje kadrowania w prawym dolnym rogu ekranu.

5. Wyostrzanie i odszumianie.
Przechodzimy do zakładki Focus. W panelu po prawej stronie ekranu możemy ustawić wartości parametrów wyostrzania (Sharpening), odszumiania (Noise parameters) i kontroli bandingu (Banding suppression). Domyślne ustawienie tych parametrów znajduje się w menu File/Preferences/Miscellaneous Settings. Efekty kontrolujemy w górnej części, gdzie widzimy powiększony podgląd obrazka. Powiększenie możemy regulować suwakiem Zoom.

6. Kopiowanie ustawień.
Jeśli mamy zdjęcia, do których możemy zastosować podobne parametry korekcji, można to zrobić kopiując ustawienia. Po skorygowaniu jednego zdjęcia klikamy miniatury pozostałych zdjęć przytrzymując klawisz CTRL. Następnie klikamy ikonę w prawym górnym rogu zakładki Process (ikonka ta jest też w pozostałych zakładkach i działa dokładnie tak samo). Pojawi się okienko, w którym możemy wybrać, jakie ustawienia chcemy skopiować do pozostałych zdjęć. Następnie klikamy Apply i ustawienia zostają przejęte przez wszystkie zaznaczone zdjęcia.

7. Przetwarzanie wsadowe.
Jeśli mamy skorygowane zdjęcia, przechodzimy do zakładki Process. Na początek wybierzemy ikonką przypominającą niebieski skoroszyt docelowy katalog, w którym mają znaleźć się nasze zdjęcia. Możemy też wybrać rozmiar zdjęć (w pikselach, mm, cm lub calach) i format – JPG – w trzech stopniach jakości lub TIFF.
Następnie zaznaczamy miniatury zdjęć, które chcemy przetworzyć wsadowo i klikamy ikonkę z małym czerwonym krzyżykiem. Teraz możemy iść na kawę. Rozpoczęło się wsadowe przetwarzanie naszych nefów/rawów na jpgi

Opis może jest przydługi, ale przy odrobinie wprawy, zdjęcia obrabia się bardzo szybko, a przetwarzanie wsadowe oszczędza czas, który możemy poświęcić na lekturę forum